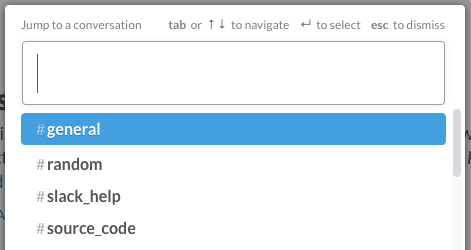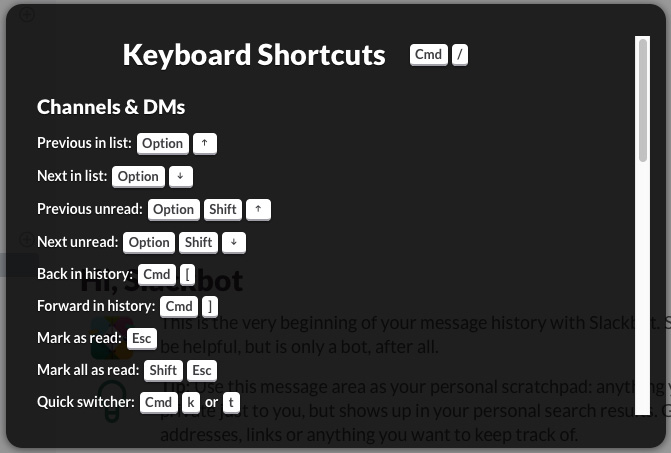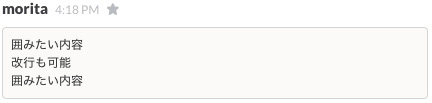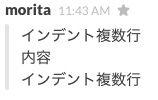[Slack vol.3] Slackを外部サービスと連携して運用する方法
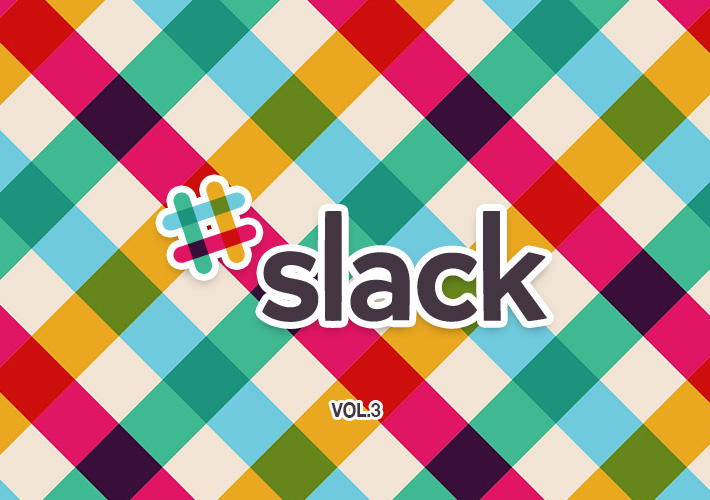
今回はSlackと連携して様々な外部サービスを一本化する方法と、Slackの便利なショートカットを紹介していきます。
Slack導入編はこちら [Slack vol.1] Slackを導入しよう!
・外部サービスとの連携
現在Slackは80以上の外部サービスと連携することができます。
この外部サービスと連携することによって様々なアクションをSlackの通知として受け取ることができ、例えばtwitterでは自分宛てのリプライ、DMが来た時に通知、Gmailならメールが来た時に通知など、全ての情報がSlackを見るだけで確認できるようになります。
外部サービスとの連携方法は以下の通り
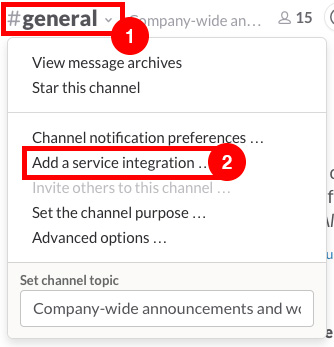
(1)連携したいチャンネルを選択し、ヘッダー箇所にあるチャンネル名をクリック
(2)その中にある「Add a service integration」をクリック
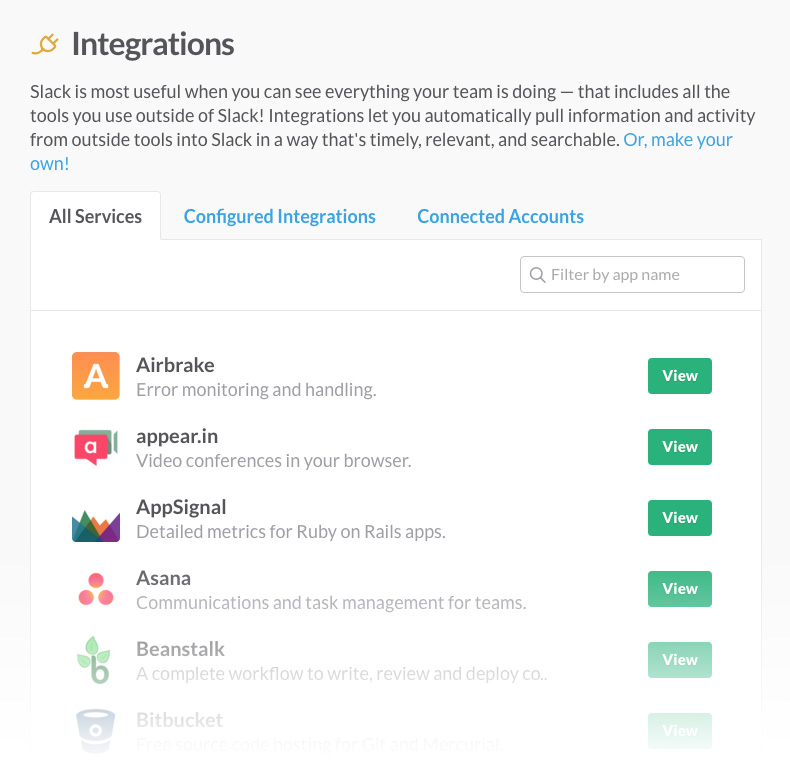
すると上記のようなページが表示されるので、連携したい外部サービスを選択します。
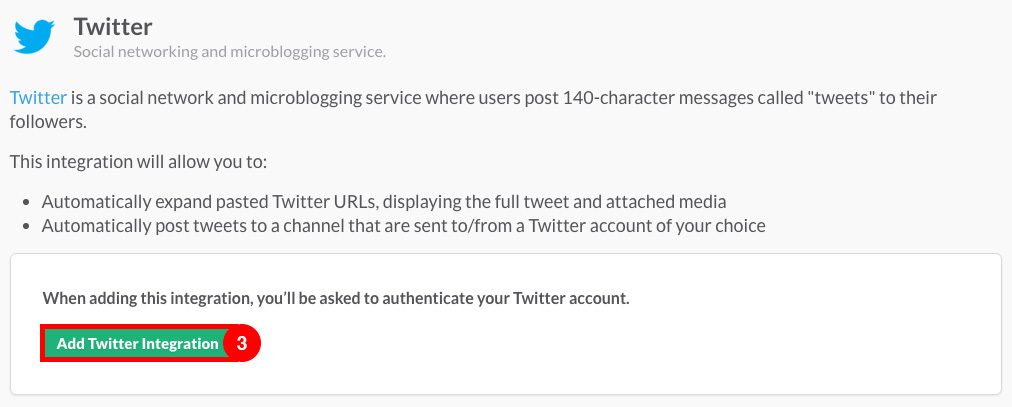
今回はtwitterと連携してみます。
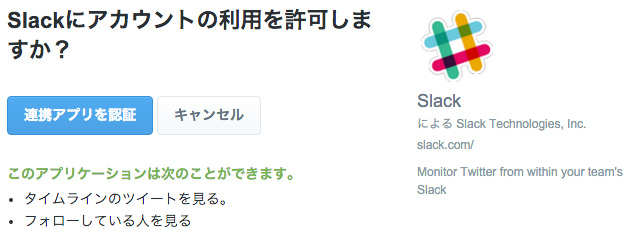
twitterと連携アプリの認証をします。
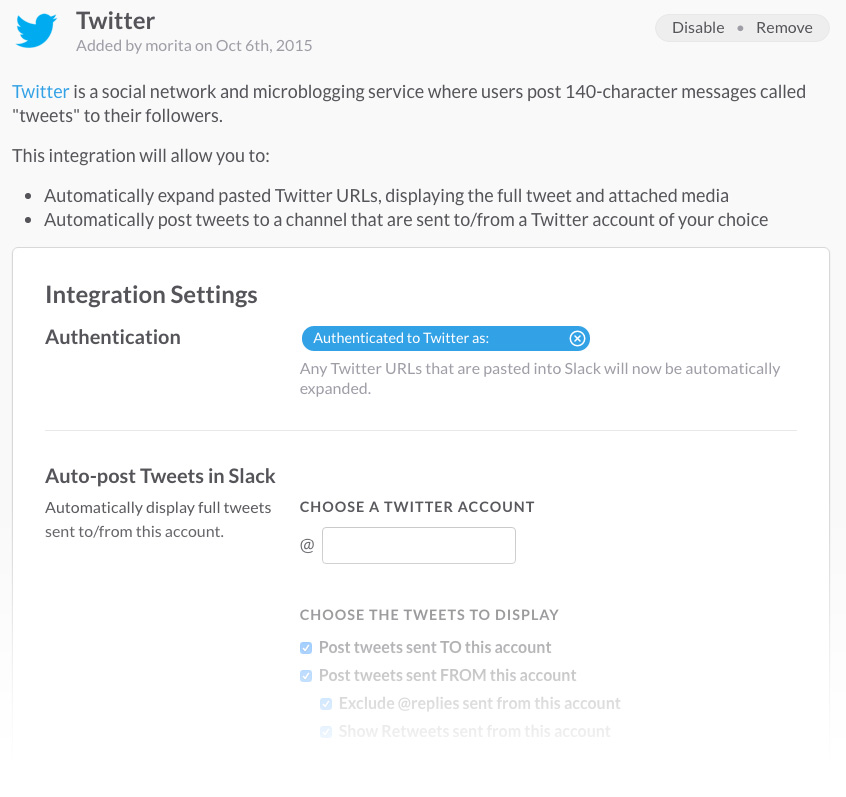
これでSlackにtwitterが連携されました。
twitterの連携アプリ認証後、項目(Auto-post Tweets in Slack等)に連携するtwitterIDやSlackで表示したいチャンネルを指定できていれば完了です。
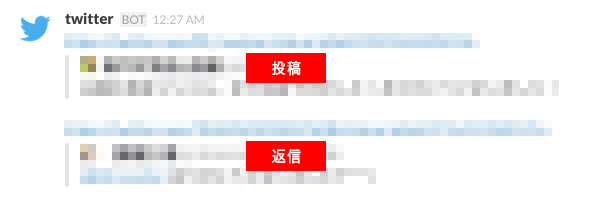
連携後からの自分の発言と送られてきたリプライがSlackにどんどん表示されていきます。
会社やイベント用ののtwitterアカウントを複数人で運用をする場合、内容に対する返信までが表示されるのでチーム内で管理ができて便利そうです。
・便利なショートカット
- [command + K]
- どこからでもチャンネル、ダイレクトメッセージに移動することができます

- [alt + ↑ or ↓]
- サイドバーのチャンネル、ダイレクトメッセージを上下移動できます。
- [command + shift + M]
- 自分宛のメンション一覧を表示します
- [command + shift + S]
- スター(お気に入り)の一覧を表示します
- 投稿された記事に [alt + Click]
- クリックした記事以降を未読にします
- [esc]
- 表示中のチャンネルを既読にします
- 入力ボックス内で [↑]
- 直前に投稿した内容を編集します
- [command + ?]
- ショートカット一覧を表示します

・文字装飾
- 文字を強調する
- 文中に強調したいテキストがある場合、`強調したい内容`のように「 ` 」で囲う。囲われた中で改行はできない。

- 文字を囲う
- 文中に囲いを作りたい場合、“`囲みたい内容“`のように「 “` 」で囲う。囲われた中で改行は可能。

- 文字を太文字に
- 文字を太文字にする場合、*太文字にしたい内容*のように「 * 」で囲う。

- インデントを付ける
- 文字のインデントを付けたい場合、>インデントを付ける のように、先頭に「 > 」を付ける。

- 複数行インデントを付ける
- 複数行インデントを付けたい場合、>>>インデントを付ける のように、先頭に「 >>> 」を付ける。その後は全てインデントが付いた状態になります。