[Slack vol.2] Slackの簡単な使い方
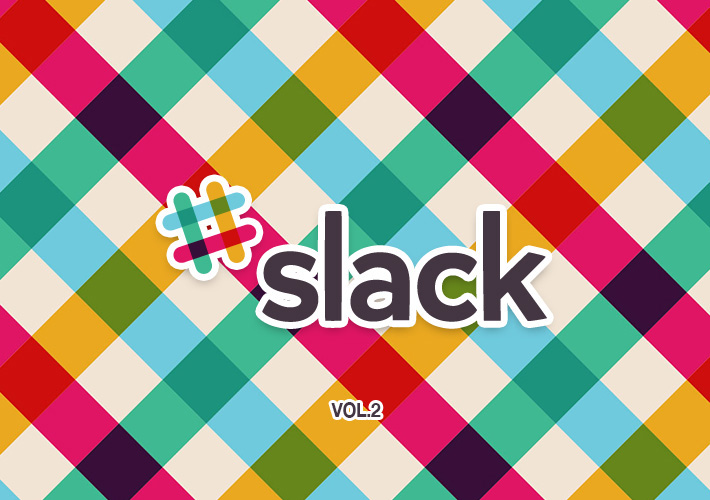
今回はSlackのチャンネル、メンション、スニペット等、基本的な使い方を紹介していきます。
Slack導入編はこちら [Slack vol.1] Slackを導入しよう!
・チャンネル、ダイレクトメッセージ、プライベートグループとは

(1)チャンネルとは関連する話題を部屋別に分ける機能で、LINE、Skypeのグループチャットとほぼ同じようなものです。
このチャンネルに表示している内容は同じslackのチーム内全体に共有されているので、チャンネルに参加していない人でも自由に閲覧することが可能です。
ただし、このチャンネルに参加していないメンバーは発言することはできません。
(2)ダイレクトメッセージは名前の通り直接連絡のやり取りを行います。
一対一の会話なので他の参加者が内容を確認することはできません。
(3)プライベートグループは(1)のチャンネルとほぼ同じ機能ですが、このチャンネルに書かれた内容は参加メンバーのみに共有され、同じチーム内でも閲覧はできません。
クローズドな環境なのでサプライズ等の計画に使えそうです。
・メンションとは
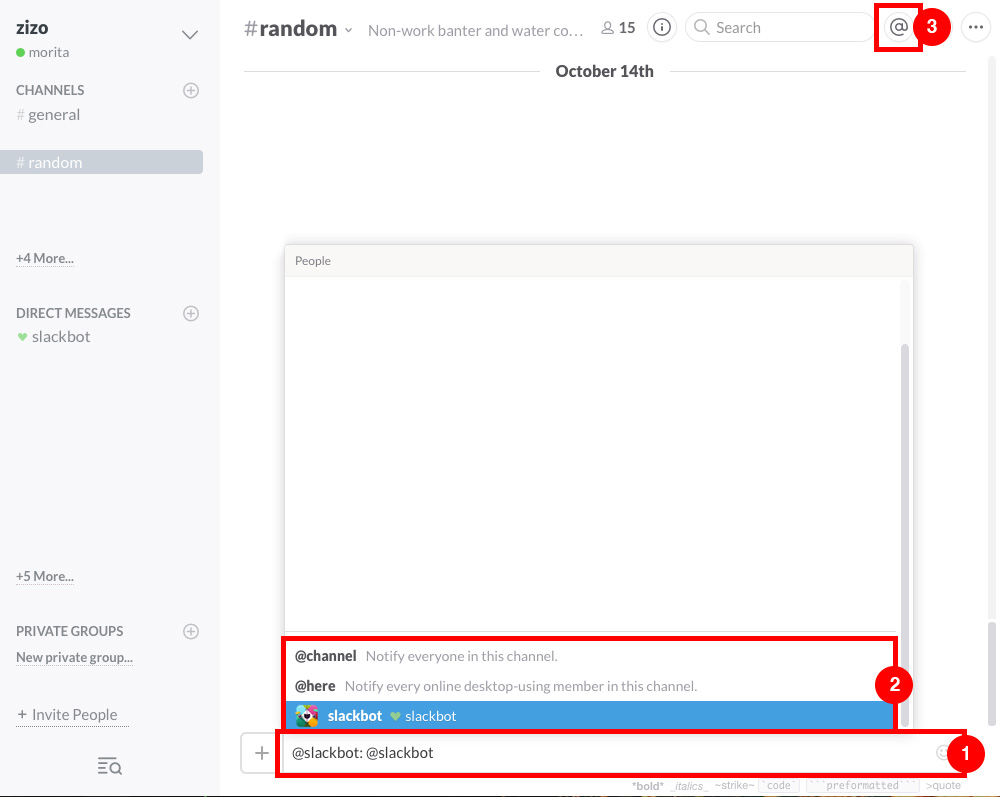
(1)投稿のボックスに「@」を入力することで、チャンネル内で直接相手に通知を飛ばすことができます。
facebookやtwiterの機能とほぼ同じようなものです。
(2)投稿ボックスに「@」を入力すると表示されるサジェッション機能です。
先頭から送りたいユーザー名を入力していくと絞りこまれていきます。
また、全員通知をするのであれば、@everyone,@all,@channel,@group等を入力して投稿します。
(3)自分宛てに送られてきたメンションを一括して確認することができます。
・スニペットとは
slackに搭載されているスニペットとは、slack上でHtmlやCSS、JS等のコードを直接貼り付けることができる機能です。
投稿時にタグの色分けやインデント等を綺麗に表示することができます。
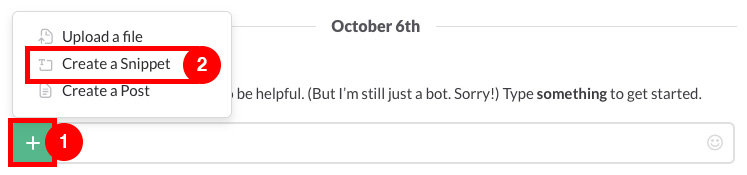
(1)投稿ボックスの【+】マークをクリックします。
(2)真ん中の「Create a Snippet」をクリックします。
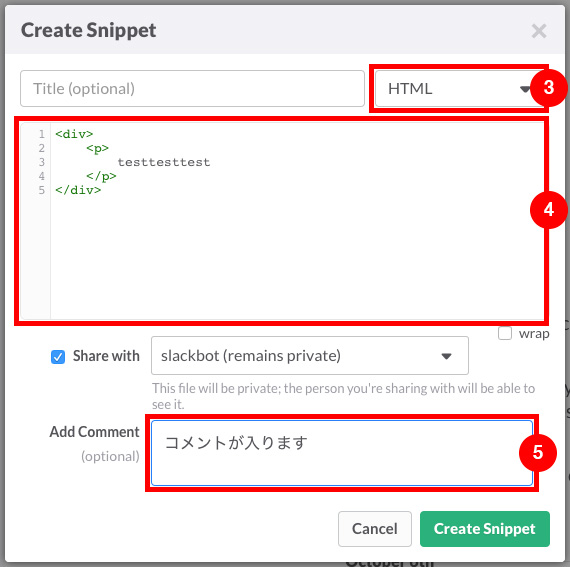
(3)プルダウンボックスの中から入力するフォーマットを指定します。
(4)共有するコードを記入します。
(5)コードに関してコメントがあれば記入します。
これでslack上にコードを共有することができます。